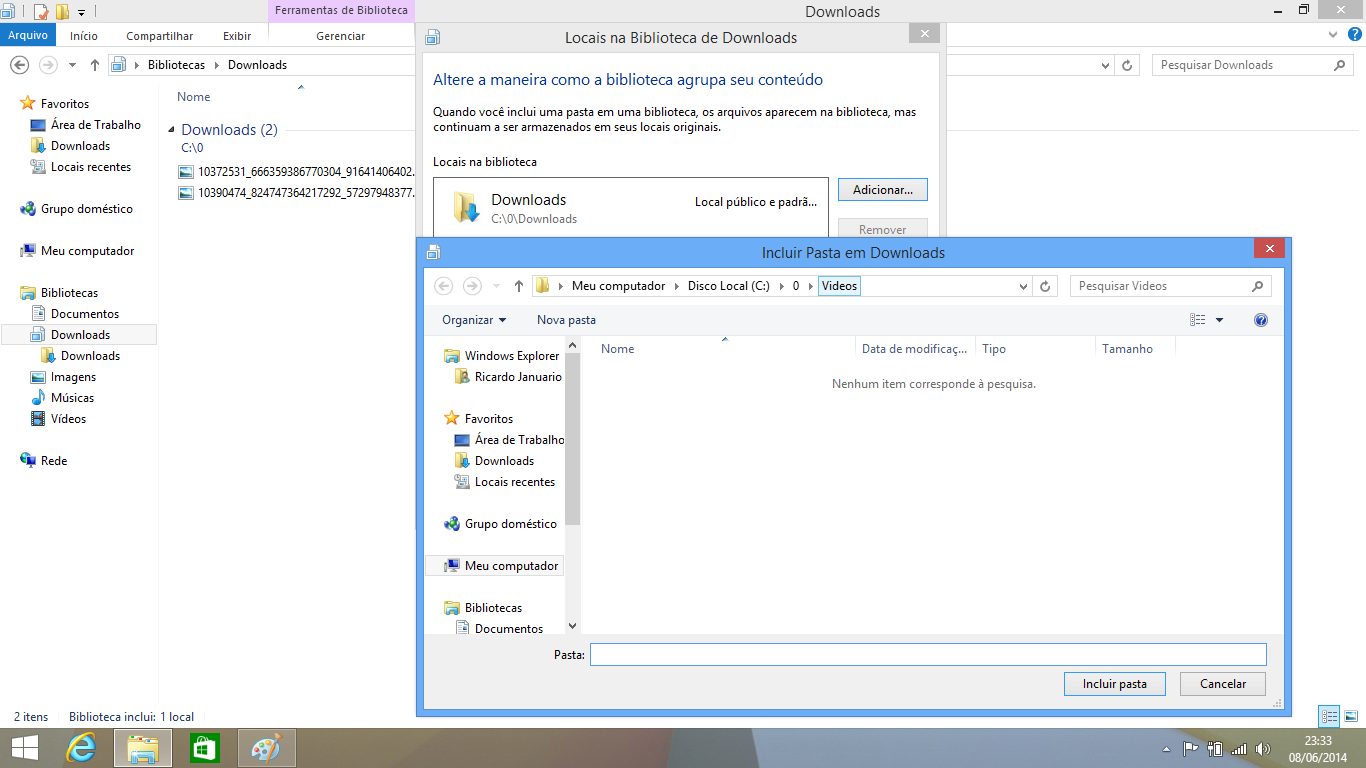Tutorial útil para te ajudar a manter o computador organizado. Seja espaço de trabalho, diversão ou uso pessoal, uma boa organização é sempre importante para facilitar o acesso ao que você precisar sempre que necessário.
Talvez você possa se interessar por conferir também nosso tutorial sobre como mudar o local padrão de pastas do usuário. Então, hoje nós vamos aprender como deixar as bibliotecas do Windows melhor organizadas. Vamos lá:
1- Primeiramente, se você possui Windows Vista, 7, 8, 8.1 ou 10 e ele ainda não estiver exibindo as bibliotecas no Explorer, você deve clicar com o botão direito do mouse na coluna à esquerda da janela e marcar a opção “Mostrar bibliotecas”;
2- Agora que as bibliotecas estão aparecendo, você personalizar as existentes ou criar outras. Caso queira criar uma biblioteca, basta selecionar a opção “Bibliotecas” no lado esquerdo da janela, e em seguida, no lado direito, abaixo de onde estão sendo exibidas as bibliotecas existentes, você clica com o botão direito do mouse, e no menu pop up que aparecer você seleciona a opção “Novo” e em seguida “Biblioteca”;
3- Agora você já tem uma biblioteca, basta renomeá-la como quiser e em seguida apertar “Enter”;
4- Acesse essa biblioteca dando dois cliques sobre, ou selecione-a e aperte “Enter” ou mesmo, clique com o botão direito do mouse e selecione “Abrir”. Feito isso, você verá que ela não possui pastas ainda. Você pode adicionar a primeira pasta a essa biblioteca clicando no botão “Adicionar uma pasta”, ao fazer isso, uma janela de navegação surge e você pode selecionar a pasta que desejar;
5- Caso queira adicionar mais pastas a essa ou a qualquer outra biblioteca de seu computador, você pode ir na guia “Gerenciar” na parte superior da tela e clicar na opção “Gerenciar biblioteca”;
6- Uma pequena janela “Locais na Biblioteca…” aparecerá, e ela mostrará as pastas já existentes. Clique no botão “Adicionar…” e novamente a janela de navegação aparecerá. Adicione a pasta desejada da mesma forma que fora feito anteriormente. E repita o processo quantas vezes forem necessárias até que todas as pastas que você quiser estejam nas bibliotecas desejadas;
7- Se você quiser remover ou alterar a posição de uma pasta, ou mesmo defini-la como local padrão para salvar arquivos naquela biblioteca, ou definir como local público para salvar arquivos, basta você clicar com o botão direito sobre a pasta que sofrerá a modificação ou será excluída e em seguida, clicar na opção desejada.
E esse foi o tutorial para personalização das bibliotecas do seu Windows. Variando de sistema para sistema, pode ser que alguma coisa seja diferente, como por exemplo, no Windows Vista, pois o Menu não possui a interface Ribbon ainda, mas, ainda assim, é possível trabalhar bem com as bibliotecas.
Fonte(s): Tutortec.