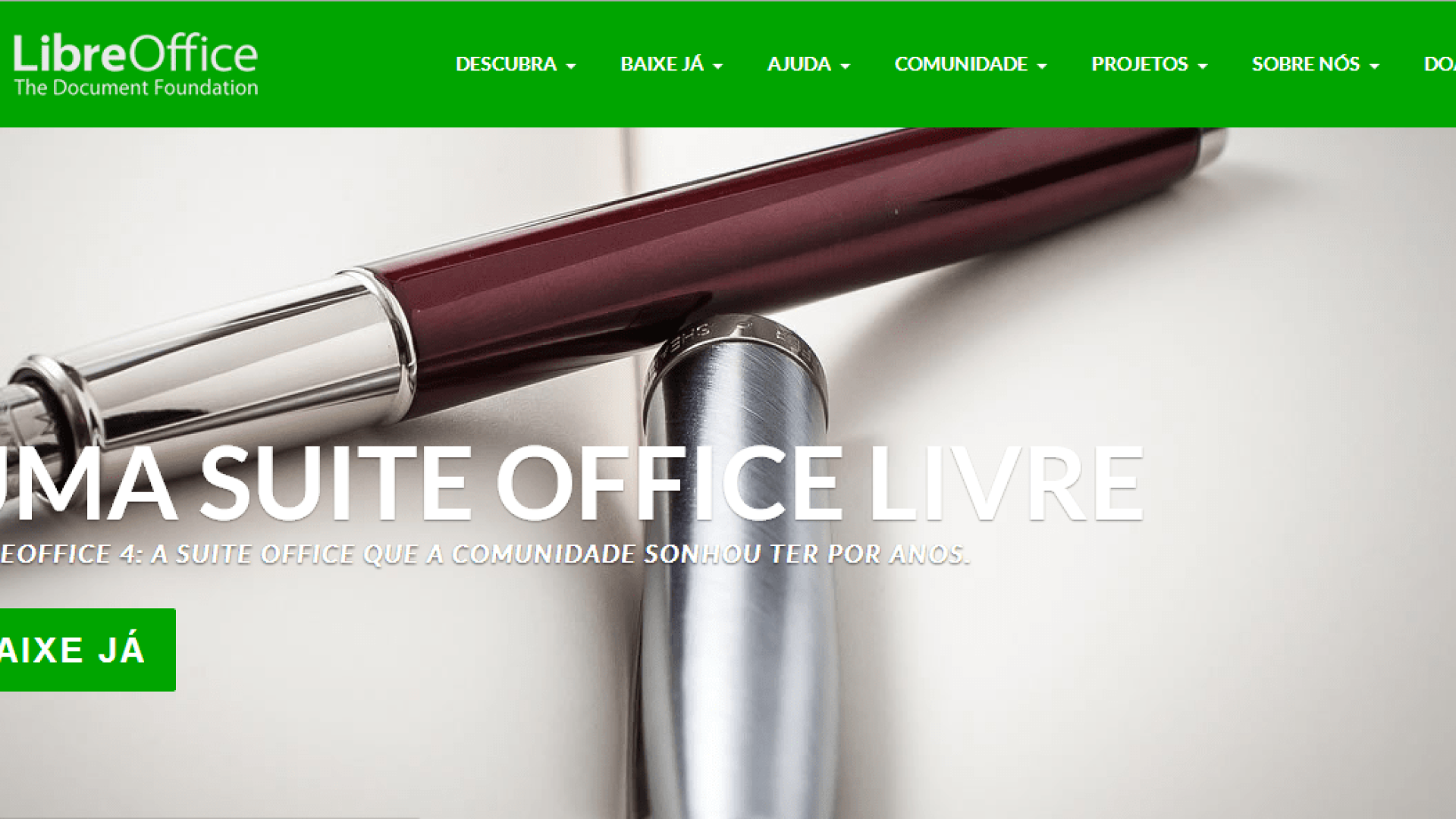Você certamente já deve ter ouvido falar, e provavelmente utiliza a suíte de aplicativos Microsoft Office (pacote pago de programas de produtividade e escritório que incluem Word, Excel, PowerPoint e outros). Conheça uma solução alternativa e gratuita para realizar praticamente as mesmas tarefas.
Primeiramente, você pode acessar o site para baixar a versão mais atual (no momento a 5.0.4 ou a mais estável 4.4.7);
Em seguida, clique na opção correspondente para baixar;
Na tela seguinte, você terá a opção de contribuir com o projeto financeiramente (a contribuição não é obrigatória, o download se inicia automaticamente após alguns segundos). Eles pedem a colaboração pois o LibreOffice é um programa de código aberto, desenvolvido pela comunidade do software livre, ou seja, há milhares de pessoas trabalhando voluntariamente para identificar possíveis falhas e suas respectivas soluções, a arrecadação feita por meio de contribuições é o que mantém os servidores para que possamos fazer os downloads, e também manutenção nos equipamentos, divulgação do software, e outras despesas de produção;
Terminado o download você pode iniciar o processo de instalação, após identificar se há espaço suficiente em disco, a opção “Próximo” será liberada, clique nela;
Na próxima tela você poderá escolher entre instalação Típica ou Personalizada. Recomendamos a Típica;
Na tela seguinte você terá opções de criar atalhos na área de trabalho ou inicializar a suíte de aplicativos junto com o Sistema Operacional;
O instalador realizará todo o processo e ao terminar você pode clicar em “Concluir” (o processo de instalação pode levar alguns minutos, é importante não cancelá-lo);
Agora vamos à segunda parte de nosso tutorial, preparar o LibreOffice para uso, vamos configurá-lo para salvar os documentos em um formato compatível com o Office da Microsoft, e definir margens e parágrafos para utilização em trabalhos escolares;
Vale lembrar que desde a versão 2010 a Microsoft tem aumentado o suporte a formatos abertos de arquivos em sua suíte de aplicativos, portanto, a necessidade de compatibilidade fica por conta de alguns recursos exclusivos dos programas pagas, e do caso da utilização de versões antigas do Microsoft Office.
Você pode abrir diretamente um dos aplicativos que você pretende utilizar, ou abrir o atalho principal da suíte, clicar no menu “Ferramentas” e em seguida “Opções…”;
Na janela que se abre, clique no sinal de adição (+) próximo da opção “Carregar/Salvar”, escolha a subopção “Geral” e no lado esquerdo, selecione o “Tipo de documento”, e altere a opção “Salvar sempre como” para “XML do Microsoft Word 2007/2010/2013” (você pode escolher outras opções, e se você for salvar uma planilha, por exemplo, a opção será “XML do Microsoft Excel 2007/2010/2013” e caso queira manter compatibilidade com versões anteriores a 2007 do Office da Microsoft, escolha “Microsoft Word 97-2003” para documentos de texto, ou “Microsoft Excel 97-2003”, etc…);
Agora que definimos como nossos documentos serão sempre salvos, vamos configurar nossa página. Diferentemente do que ocorre no Office da Microsoft, aqui nós encontraremos a opção no menu “Formatar” opção “Página” (na versão Windows, se for a versão Linux ou OSX pode estar em um menu diferente, “Editar” por exemplo);
Na tela seguinte, você pode ajustar as configurações da seguinte maneira:
Formato do Papel: A4;
Margens:
Esquerda: 3,00 cm;
Direita: 2,00 cm;
Em cima: 3,00 cm;
Embaixo: 2,00 cm;
Vale lembrar que essas são medidas básicas para trabalhos escolares simples, há trabalhos que exigem especificações diferentes de configuração, nestes casos, solicite orientação de seu professor ou orientador;
Agora, vamos definir configurações para o texto, primeiramente, o parágrafo, então no menu “Formatar” clique na opção “Parágrafo…”;
Basicamente o que mudaremos é o “Entrelinhas”, mudaremos de “Simples” para “1,5 linhas”, e pronto;
Agora, a fonte que será utilizada, as geralmente utilizadas são “Arial” ou Times New Roman”, o tamanho do corpo do texto é 12 e o Estilo é o Padrão. Títulos geralmente são com um tamanho de fonte maior, podendo variar de 14 à 18, de acordo com o tipo de título, subtítulo, etc… E o alinhamento do texto pode ser “Justificado” (você pode selecionar esta opção clicando no sétimo símbolo após o tamanho da fonte;
Este é o básico para que você possa fazer seus trabalhos de forma organizada, e com baixo custo.
Vale lembrar que você poderá querer fazer capa, sumário e utilizar outros recursos em seus trabalhos, porém, isso não será abordado hoje. Caso queiram saber como fazer estas e outras unções no LibreOffice, ou em outra suíte de aplicativos de produção e escritório, entrem em contato, deixem seu comentário com suas críticas e sugestões, e em breve novidades poderão pintar por aqui.
Fonte(s): Tutortec.