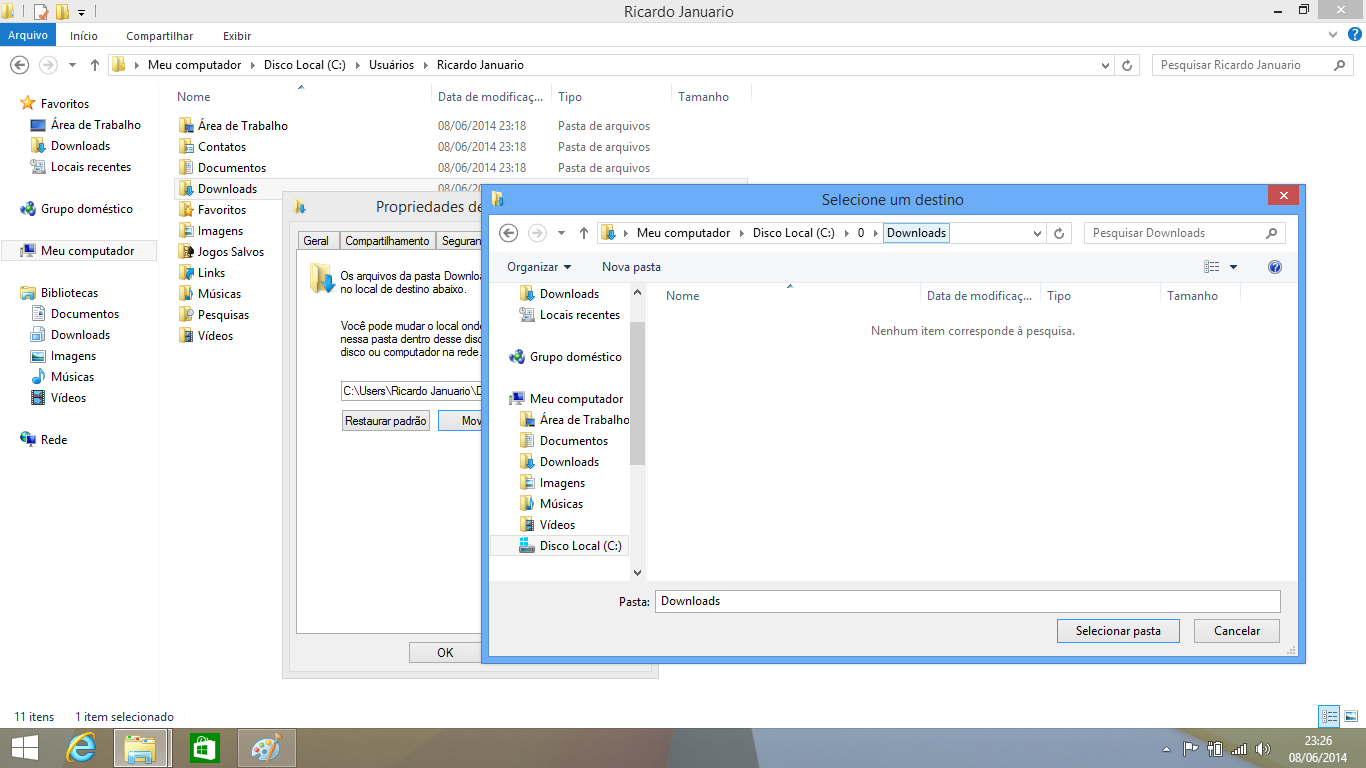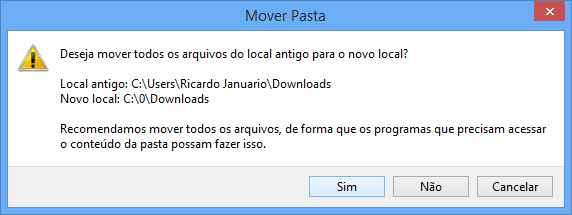Toda vez que formata o computador você acaba perdendo algum arquivo? Talvez esta dica possa lhe ajudar.
Alguma vez já aconteceu de você ter problemas no computador e em algum momento que tenha sido necessário a formatação não ter conseguido recuperar todos os arquivos pois, mesmo salvando os dados importante em um local diferente alguns arquivos ficaram salvos em pastas de usuários padrões do sistema? Este problema pode ser mais frequente do que parece, e a solução para evitar que isso volte a acontecer você confere aqui!
1- Primeiramente, você deve ter em mente que se o usuário logado for um administrador a tarefa torna-se muito mais simples. Então, partindo do ponto em que você seja um dos administradores do sistema ou, pelo menos, saiba a senha de login do administrador vamos começar o tutorial acessando a pasta do usuário atual. Geralmente a pasta fica em “C:UsuáriosNome_Do_Usuário”, onde “Nome_Do_Usuário” pode ser o seu nome, ou “Administrador”, “User”, “Usuário” ou algo semelhante.
2- Ao acessar a pasta de usuário você encontrará várias pastas que são padrões em algumas versões do Windows, como Área de Trabalho, Documentos, Imagens, Músicas, Vídeos, etc… (Se for Windows XP você encontrará “Área de Trabalho, Minhas Imagens, Minhas Músicas, Meus Vídeos, etc…). Quando encontrar a pasta que deseja mudar de local, clique nela com o botão direito do mouse, e selecione a opção “Propriedades”.
3- Uma pena janela de propriedades se abrirá, então selecione na parte superior da janela a opção “Local” e em seguida clique em “Mover”.
4- Abrirá uma nova janela para que você selecione o novo local onde esta pasta será localizada. Neste caso, você pode escolher uma outra unidade, ou um caminho novo para onde deseja mover sua pasta. Você pode criar uma nova pasta no local desejado, ou simplesmente escrever o nome que deseja dar à pasta que receberá os arquivos de agora em diante.
5- Feito isso, a janela de seleção de novo local será fechada e na janela de propriedades o novo local aparecerá indicando o caminho selecionado. No exemplo a cima a pasta Downloads se encontrará dentro de um diretório chamado “0” que fica no “C:”, porém, você pode criar seu novo local no “D:” caso seu HD ou SSD sejam particionados, etc…
6- Confirmado o novo local da pasta, basta clicar em “OK” e uma caixa de diálogo aparecerá para perguntar se você deseja realmente mover a pasta de local e mover junto os arquivos existentes junto com ela. Neste caso, recomendamos selecionar a opção “Sim”, assim, caso você possua arquivos localizados na pasta que está mudando de local estes não serão perdidos.
Pronto! Você mudou o local de uma das pastas padrões de usuário. Para realizar a mudança nas demais pastas basta repetir o procedimento uma a uma. Para confirmar que as alterações serão aplicadas com sucesso recomendamos que reinicie o computador depois que tiver terminado todas as alterações realizadas e verificar se está tudo funcionando como o esperado.
Fonte(s): Tutortec.